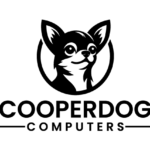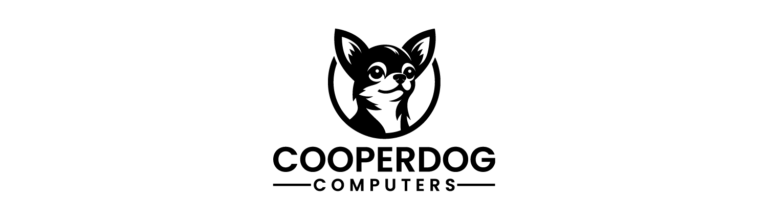Whether you’re a tech novice or a seasoned gadget enthusiast, setting up a home network can significantly enhance your digital experiences at home. From seamless internet access to efficient resource sharing across multiple devices, a well-optimized network is fundamental. This detailed guide will walk you through setting up your home network and provide troubleshooting tips for common issues.
Step-by-Step Guide to Setting Up Your Home Network
1. Choose the Right Network Type
- Wired Networks: These are ideal for stationary setups where devices remain in one place. Wired connections usually offer faster speeds and more security than wireless connections.
- Wireless Networks: Wireless networks provide flexibility and convenience, allowing you to connect mobile devices anywhere within the signal range. They are ideal for homes where mobility is a priority.
2. Select Appropriate Equipment
- Router: The router directs traffic between your local network and the internet. For optimal performance, choose a router that can handle your internet speed and user load, considering both wired and wireless needs.
- Modem: Your ISP often provides a modem, or you might purchase one. Ensure it’s compatible with your ISP’s infrastructure.
- Network Cables: For wired setups, quality Ethernet cables are crucial for connecting your modem, router, and computers.
3. Install and Connect Your Router
- Connect the modem to your router using an Ethernet cable plugged into the WAN or internet port on your router. Power on both devices.
4. Configure Your Router
- Use a computer connected to the router via Ethernet or Wi-Fi to access the router’s configuration page through its IP address. Here, set a strong password and choose an SSID for your Wi-Fi network.
- Enable WPA2 or WPA3 encryption to secure your wireless network against unauthorized access.
5. Connect Your Devices
- Add devices to your network either through Wi-Fi or Ethernet. Ensure each device connects and has internet access.
6. Optimize Network Performance
- Conduct a speed test to ensure you’re getting the expected internet speeds. Adjust the placement of your router to avoid obstructions and interference.
Troubleshooting Common Network Issues
1. No Internet Connection
- Check all physical connections, including power sources and cables, for any loose connections or damage.
- Restart your modem and router to refresh the network.
2. Slow Internet Speeds
- Minimize the number of devices using the network simultaneously.
- Upgrade your router firmware to ensure your hardware is up-to-date with the latest performance improvements.
3. Intermittent Connectivity
- Change Wi-Fi channels to avoid interference from neighbors’ Wi-Fi networks.
- Consider the use of Wi-Fi extenders to enhance signal strength in distant rooms.
4. Security Concerns
- Regularly update your passwords and monitor connected devices. Ensure your network’s encryption settings are always enabled.
- Activate your router’s firewall settings to provide an additional layer of security against external attacks.
5. Range Limitations
- Reposition your router to a more central location in your home for wider coverage.
- Install mesh Wi-Fi systems or repeaters to extend the reach of your Wi-Fi signal.
Regular Network Maintenance
To ensure your network remains reliable and secure, conduct regular maintenance:
- Check for software updates for your router and other network devices.
- Regularly change your network passwords and review your security settings.
- Monitor network performance and address any issues promptly.
By following these detailed steps, you can set up a robust home network and effectively troubleshoot common issues, ensuring a secure and efficient digital environment in your home.